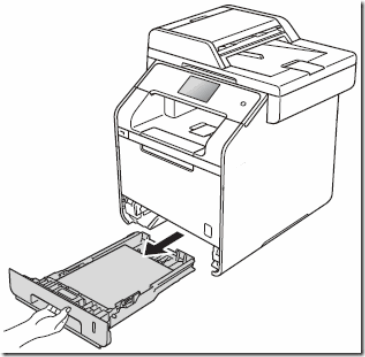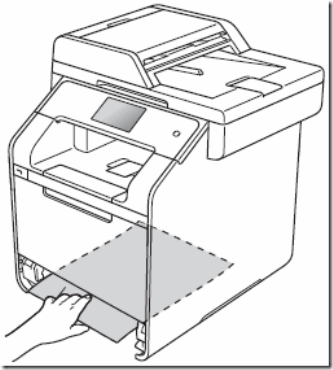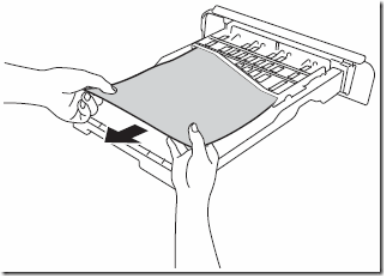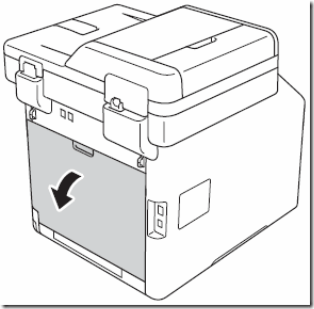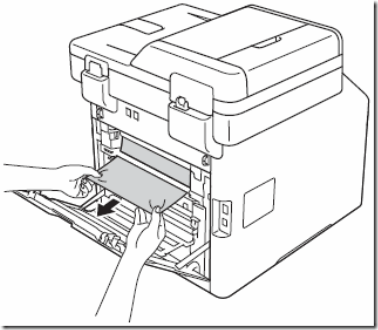Nous allons voir dans ce tutoriel comment faire pour imprimer en recto verso sur une imprimante Canon.
Ce tutoriel est également valable pour les imprimantes utilisant des cartouches compatibles Canon
Attention, nous vous rappelons qu’il est nécessaire, pour une impression en recto verso, de charger le papier dans le sens inverse d’une impression classique. Il est à noter que c’est l’envers du papier qui va être d’abord imprimé.
Lorsque vous imprimez en recto verso, il est impératif d’attendre que le papier soit entièrement sorti avant de pouvoir le retirer.
Voici la marche à suivre pour ce type d’impression en mode duplex sur une imprimante Canon.
- Vous allez commencer par ouvrir le couvercle de l’unité d’impression recto verso.
- Positionnez ensuite correctement le levier de changement de format papier en fonction du papier que vous utilisez. Ainsi, orientez le levier vers vous si vous imprimez en format A4. Si jamais vous comptez imprimer en format lettre, orientez alors le levier vers votre imprimante.
- Vous devrez ensuite fermer le couvercle de l’unité d’impression recto verso
- Allez ensuite dans « l’affichage de l’écran des paramètres »
- Il faut que vous choisissiez l’option ‘impression recto verso » en allant dans les paramètres
- Il ne vous restera plus qu’à valider en cliquant sur « ok » et voilà !
- Nos kits d’encre
- Nos cartouches rechargeables
- Nos kits toners
- Nos produits d’entretien
- Nos accessoires
Encros ne cite les marques qu’à des fins de compréhension lors de l’usage de ses différents produits, afin de guider l’utilisateur de manière efficace. Les marques appartiennent respectivement à leurs propriétaires et ne peuvent être comparées avec les produits de la marque Encros, ces derniers possédant leurs propres spécificités et exigences techniques.
Nous Suivre sur Google+








 `
`